In meiner alten Schule gab es nur an manchen Stellen im Gebäude WLAN und nur einen einzigen Apple TV. Die neu angeschafften iPads konnten damit toll eingesetzt werden. In manchen Klassen war jedoch noch kein WLAN zu finden oder die Signalstärke war zu schlecht. Allerdings gab es in jeder Klasse einen (freien) LAN-Anschluss neben dem Anschluss für den festen PC. Im Zusammenspiel mit (m)einem privaten Laptop ergab sich samt ein bisschen Software-Bastelei eine Möglichkeit einen Hotspot mit einem AirPlay-Server zu betreiben.
Zunächst der einfache Teil und zwar den AirPlay-Server. Hier gibt es nämlich ein Programm namens “AirServer”. Damit ist es möglich auf jedem Windows und Mac einen AirPlay-Server aufzusetzen, auf den dann Applegeräte ihr Bild und Ton übertragen können. Mit entsprechender Hardware und Windows 10 ist auch Miracast und Google Cast möglich, wie ich jetzt dank passender Hardware ausprobieren konnte.
Die Einrichtung und Benutzung des AirPlay-Server ist recht einfach und schnell gemacht. Beide Geräte müssen im gleichen (W-)Lan sein und schon kann das Apple-Geräte den AirPlay-Server finden und sich verbinden. Auf dem Bildschirm des Servers taucht dann ein neues Fenster auf, der gespiegelte iPad- oder iPhone-Bildschirm. Nachträglich sind noch ein paar Einstellungen möglich, mit denen zum Beispiel die Auflösung oder die Audio-Ausgabe geändert werden kann. So kann auch ein kabelgebundener Windows-PC auf diese Weise einen AirPlay-Server bereitstellen, solange sich die Geräte im gleichen Netzwerkbereich befinden. Die Verbindung ist stabil und schnell bei mir, wobei dies vermutlich auch vom jeweiligen Netzwerk abhängt.
Im vorliegenden Fall ist aber nun Mal kein WLAN vorhanden, so dass dies erst vom Rechner aufgebaut werden muss. Hier gibt es nun zwei Möglichkeiten. Einmal die Lösung per Eingabeaufforderung und Windows-Bordmitteln, die keine zusätzliche Software benötigt. Und als Alternative die Lösung per spezieller Software, ich habe “Virtual Router” eingesetzt.
Zunächst der Weg über eine Eingabeaufforderung, der ohne zusätzliche Software möglich ist und ein gewisses Verständnis der Konsolenbefehle für Windows voraussetzt. Meiner Meinung nach ist es aber trotzdem recht elegant, da mit entsprechenden Verknüpfungen der Hotspot schnell aufgebaut werden kann. Vermutlich funktionieren die Befehle auch unter Windows 10, im Gegensatz zu “Virtual Router”. Leider konnte ist das noch nicht testen, da ich keinen Windows 10-Rechner mit WLAN habe.
Als Erstes muss der folgende Befehl in einer Eingabeaufforderung mit Adminrechten ausgeführt werden. Dieser Befehl erstellt den WLAN-Hotspot und legt den Namen und das Passwort fest.
"netsh wlan set hostednetwork mode=allow ssid=Hotspotname key=Passwort keyUsage=persistent"
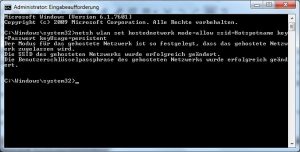
Natürlich sollte die SSID bzw. der Name des Hotspots und das Passwort individualisiert und angepasst werden. Als Nächstes muss in den Einstellungen des kabelgebundenen Netzwerks mit Internetzugang eingestellt werden, dass die Netzwerkverbindung auch von anderen Verbindungen benutzt werden darf. Der Hotspot sollte in den Netzwerkeinstellungen bereits als Verbindung auftauchen. Dazu die die Eigenschaften der Verbindung aufrufen und unter dem Reiter “Freigabe” den Haken bei “Anderen Benutzern im Netzwerk gestatten, diese Verbindung des Computers als Internetverbindung zu verwenden” setzen und beim Punkt “Heimnetzverbindung” den Namen des eigenen Hotspots auswählen.
Gestartet werden kann der Hotspot mit dem Befehl “netsh wlan start hostednetwork” mit Adminrechten. Für diesen Befehl und für den Stop-Befehl “netsh wlan stop hostednetwork” lohnt es sich Verknüpfungen auf dem Desktop anzulegen, die natürlich auch als Admin ausgeführt werden müssen. Damit geht das Starten und Stoppen des Hotspots schneller als wenn jedes Mal die Konsole geöffnet werden müsste.
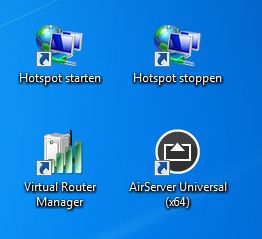
Das Programm “Virtual Router” funktioniert recht ähnlich, allerdings nur unter Windows 7. So ähnlich, dass ich vermute, dass hier vielleicht die gleichen Konsolsenbefehle verwendet werden. Es gibt nur ein Fenster.
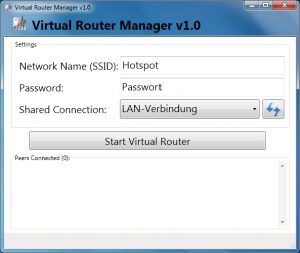
Hier können Name, Passwort und weitergeleitete Netzwerkverbindung ausgewählt werden. Außerdem können hier die Geräte eingesehen werden, die über den Hotspot verbunden sind. Sehr praktisch.
Tja, und leider ließ sich der ganze Spaß am Ende nicht richtig nutzen, da die LAN-Anschlüsse für private Computer nicht freigeschaltet waren und über WLAN nur HTTP freigeschaltet war.
Abgesehen davon ließ sich das Ganze in der Testumgebung daheim problemlos umsetzen. An anderer Stelle habe ich den zumindest Hotspot genutzt, um mein Smartphone mit Internet per WLAN zu versorgen und damit das Datenvolumen zu schonen.
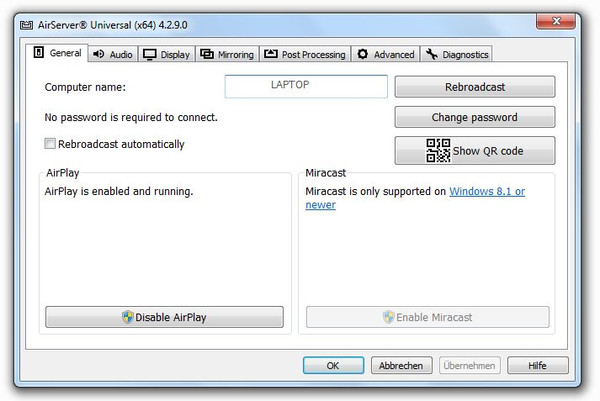
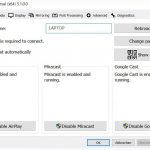
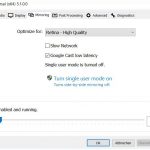
1 Gedanke zu „WLAN-Hotspot und AirPlay-Server mit Windows“
Kommentare sind geschlossen.